Sort and Filter Alchemy Data Files |
Learn more about Verizon Connect GeoBase.
Get information about the latest release
To sort and filter data files, open the data file as outlined above ('Opening data files').
When the data file has been opened, you will see the table and geometry windows. More than one data file can be opened at a time. As you open more files, the tables are tabbed, as shown in figures 1 and 2.
Click on any column to sort the column into ascending or descending order.
Type in a filter expression in the filter text box, and click 'Filter'. The progress of the query is indicated with a progress bar "Executing Query". Click 'Cancel' at any time to cancel the query.
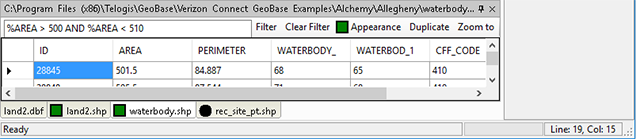
Figure 1
To view the geometry of a shapefile, open the shapefile by clicking on File | Open | Data, or use the keyboard shortcut: Ctrl+D.
When the shapefile is opened, the data and geometry of the shapefile are displayed in separate panes: the data pane, and the map pane.
The Data Pane
A new tabbed pane is opened for each shapefile. In the data pane, there are four buttons (upper right) to help view the data:
Filter - use when a filter expression is entered in the filter text box
Appearance - change the appearance of your layer (lines and fills) with the color picker
Duplicate - make a copy of the data - useful for when making comparisons
Zoom to - centers the map on the geometry of the shapefile
The Map Pane
The map pane shows the geometry of the shapefile. If more shapefiles are opened, then they too will be rendered on the same map. In the figure below, three shapefiles are open: land2.shp, waterbody.shp, and rec_site_pt.shp (these files can be found in the GeoBase Examples\Alchemy\Allegheny folder). To view or highlight an individual shape within a shapefile, click on a single row in the data pane; the corresponding shape will be highlighted in red in the map pane.
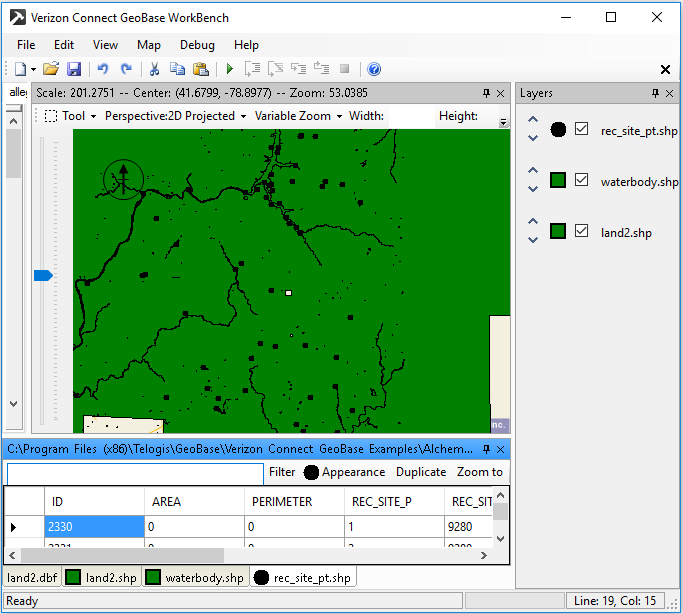
Figure 2
Layers
The order and display of layers can be changed using the Layer tool. To open the Layer tool, either select Map | Layers from the drop-down menu, or click the Layers button (upper right) in the Map pane.
Select the check box next to the layer to display the layer on the map
Use the up and down arrows to the left of each layer to promote or demote the rendering order
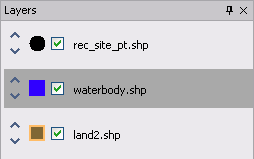
Figure 3