GeoFences |
Learn more about Verizon Connect GeoBase.
Get information about the latest release
A GeoFence is a closed polygon drawn over a geographical area which may be used to define either an area of inclusion, or an area of exclusion; in Verizon Connect GeoBase Map Explorer, it is used for exclusion.
This tutorial will show you how to draw a GeoFence on the map, and then see how that modifies a route which originally crossed through the GeoFence.
Before we begin adding the GeoFence, we will add a route to the map. The route that we will use for this tutorial is the same one that is used in the Routing and Directions tutorial. Select Route | Load Route... from the main menu, and select the route.rte file.
If you do not have this file saved, then just create a route that looks similar - the actual route is not important, as we are just demonstrating how GeoFences and routes interact. |
The map should appear as shown in the image below:
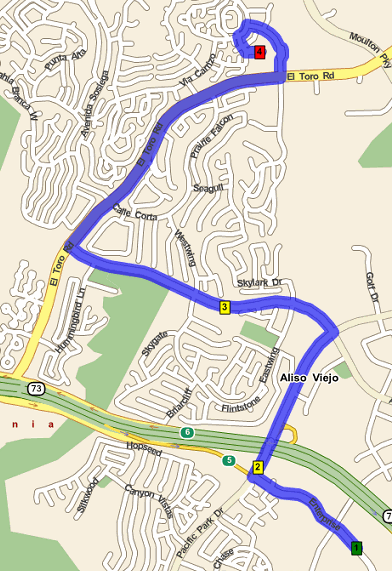
Next, we will add the GeoFence. We will place the GeoFence over part of the existing route. Map Explorer will interpret this to mean that we do not want the route to travel through the GeoFence. When the GeoFence is placed, we will call Get Directions again to see how the route has been modified due to the GeoFence.
To add a GeoFence, we must add one fence point at a time. In Map Explorer this is attained by right-clicking on the appropriate point on the map, and selecting Fence | Add Point for each point that we want to place.
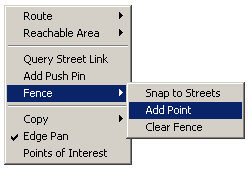
We will add four points, roughly looking like a square, like in the image below:
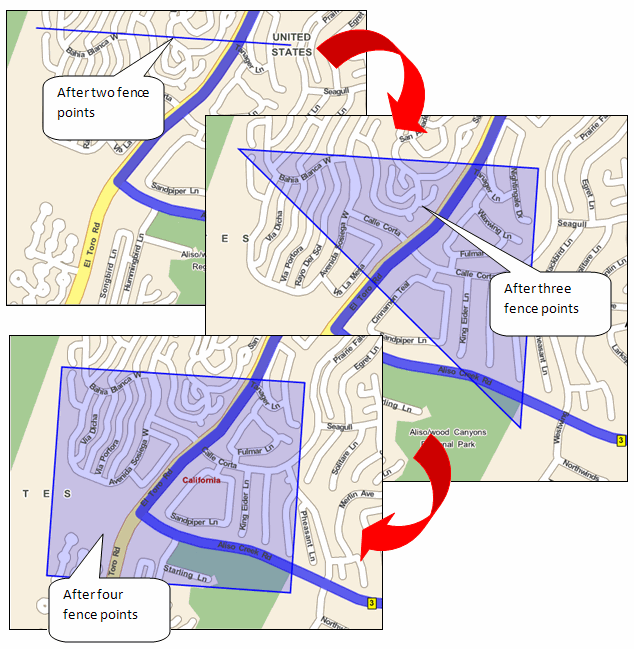
The points for the GeoFence used in this tutorial are detailed in the table below. Add these, or similar, to your map now.
| GeoFence Point | Address | LatLon |
|---|---|---|
| 1 | 3517 Bahia Blanca W, Laguna Woods, Orange, California, 92637, USA | 33.604943,-117.750807 |
| 2 | Canyon Wren Ln, Aliso Viejo, Orange, California, 92656, USA | 33.604201,-117.739391 |
| 3 | Aliso Creek Rd, Aliso Viejo, Orange, California, 92656, USA | 33.595916,-117.740059 |
| 4 | 16 La Costa Ct, Laguna Beach, Orange, California, 92651, USA | 33.596600,-117.751625 |
After you have finished adding the points, the GeoFence should look similar to the image shown below.
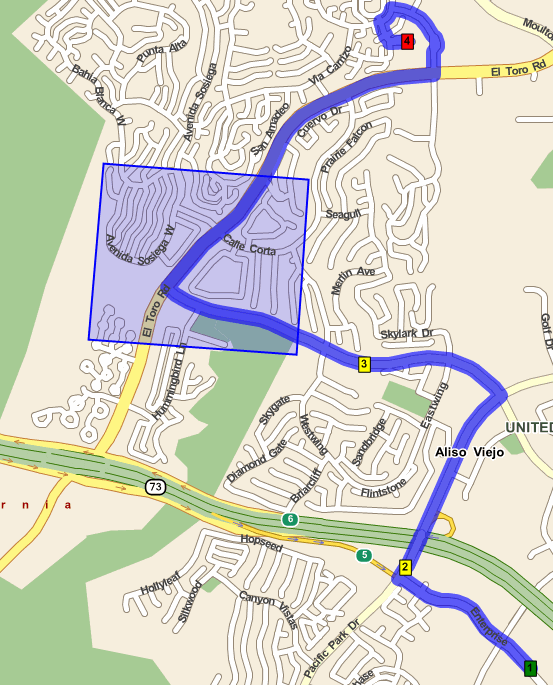
Finally, we will instruct Map Explorer to recalculate the route. Right-click on the map, and select Route | Get Directions. Map Explorer will recalculate the route, ensuring that the route does not encroach on the restricted zone depicted by the GeoFence.
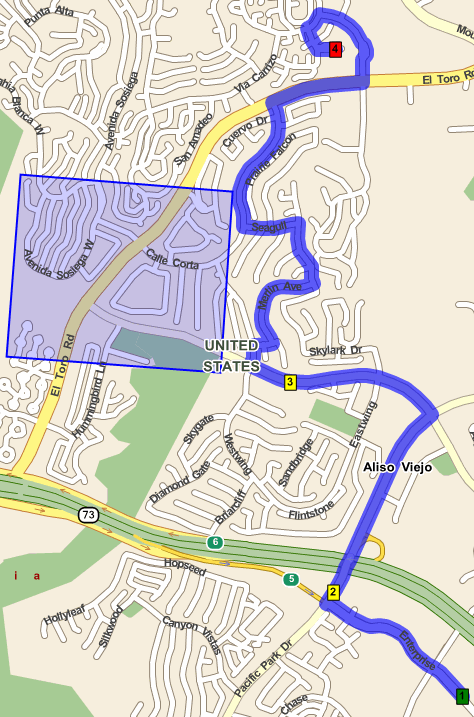
For more information on GeoFences, and how GeoFences can be used in your own applications, take a look at the following topics, and reference material: