GeoStream |
Learn more about Verizon Connect GeoBase.
Get information about the latest release
GeoStream is a set of technologies that delivers GeoBase functionality over the Internet. GeoStream consists of an integrated server and either a JavaScript or .NET client. Map Explorer, by default, works in local mode, that is, all data files are stored and queried on a local machine. However Map Explorer can demonstrate GeoStream operation on account that a GeoStream server was automatically configured when you installed GeoBase.
To switch from local mode to GeoStream mode, select Help | About Data.
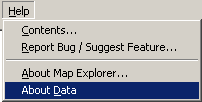
A Manage Data dialog will be displayed. Select the GeoStream tab.
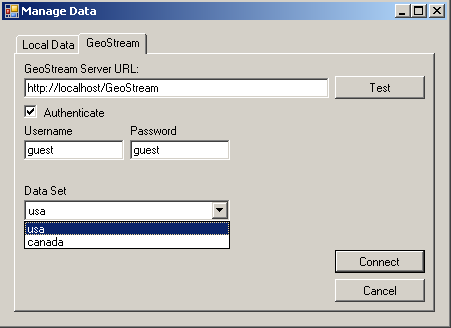
Ensure that the following fields are set:
GeoStream Server URL: http://localhost/GeoStream/
Username: guest
Password: guest
From the Data Set drop-down box, choose a relevant dataset, and then click Connect.
To switch from GeoStream mode to local mode, select Help | About Data. Select the Local Data tab.
If the files that are displayed in the tab are suitable, then just click OK. This will return you to local mode.
Alternatively, before clicking OK:
Use the Add button to add new gbfs files.
Use the Remove button to remove existing gbfs files.
Select an existing file in the Local Data tab, and click Inspect to view vendor-specific information for the selected file.
In your own applications, you may wish to configure GeoStream so that different users have access to specified data sets. This is easily attained using the following GeoStream configuration files:
web.config
AuthFile
RepositoryConfig
UserInfoFile
When you installed GeoBase, the files web.config, users.config and repository.config were placed in: Program Files\Telogis\GeoBase\GeoStream\server. To proceed, we will have to create a UserInfoFile, and save it in the same folder.
The purpose of the following is to emphasize the configurability and flexibility of GeoStream - the actual content of the configuration files will be dependent on your application, users and available datasets. |
AuthFile
The AuthFile describes the users (user name, password, and user ID) of your application. Open the file and ensure that the following user is specified.
guest,guest,511
UserInfoConfig
The UserInfoFile sets out which datasets each user can use. In this tutorial, we are allowing user 511 to access both USA, and Canada data sets. As you will see below, the Ref attribute points to a specific <DataFolder> in the RepositoryConfig file.
<users> <user id="511"> <AllowedDataSets> <DataSet Default="true" Ref="usa" /> <DataSet Ref="Canada"/> </AllowedDataSets> </user> </users>
RepositoryConfig
The RepositoryConfig file is used to provide the physical paths to the data sets. Each <DataFolder> tag has a Name and Path attribute. Note that the Name attribute, as mentioned above, equates to the Ref attribute in the <DataSet> tag in the UserInfoConfig file.
<DataSets> <DataFolder Name="usa" Path="C:\Program Files\Telogis\GeoBase\GeoBaseResources\Data\gb.3.5\us"> <DataSet FileName="NAVTEQ_USAPacWest_9Q4_30x100218-1900.gbfs"/> <DataSet FileName="NAVTEQ_Global_8Q2_29x4.gbfs"/> </DataFolder> <DataFolder Name="Canada" Path="C:\Program Files\Telogis\GeoBase\GeoBaseResources\Data\gb.3.5\canada"> <DataSet FileName="*.gbfs"/> </DataFolder> </DataSets>
web.config
Before finishing, we need to add the following key/value pair to the web.config file to identify the UserInfoFile that we created earlier. The following needs to be added between the <appSettings><appSettings> tags in web.config:
<add key="UserInfoFile" value="userinfo.config" />
To learn more about GeoStream, and how to use it in your own applications, consider the following help topics, and reference material: