Map Styles |
Learn more about Verizon Connect GeoBase.
Get information about the latest release
Map Styles allow you to customize the look of your map. You can balance the speed and quality of the map, and selectively render features based on conditional statements. For example, a client application may need to produce faster (lower quality) maps when panning, but high quality maps for printing, when speed is not an issue.
Map Styles can be created for custom data, which can be laid over standard maps, expanding the GIS and data visualization capabilities of GeoBase.
When you installed GeoBase, Verizon Connect GeoBase WorkBench was also installed on to your machine. WorkBench allows you to develop your own map styles, with real-time map previews, and benchmarking information for optimizing styles. For more information on WorkBench, see the Further reading section at the end of this topic.
We have included a number of sample map styles in your GeoBase installation for you to view using Verizon Connect GeoBase Map Explorer. To edit these styles, or to create your own, see the links for WorkBench at the end of this topic.
To change the map style in Map Explorer, select Map Style from the main menu, and depending on which map you want to change, select:
Load for Main - changes the map style of the main map
Load for Overview - changes the map style of the mini map
Load for Both - changes both map styles
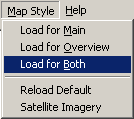
The Load Chameleon File dialog window will open. Select one of the *.cam files presented, and click Open. As soon as you choose a cam file, your map(s) will be displayed in the new style. See image below for a selection of the examples available.
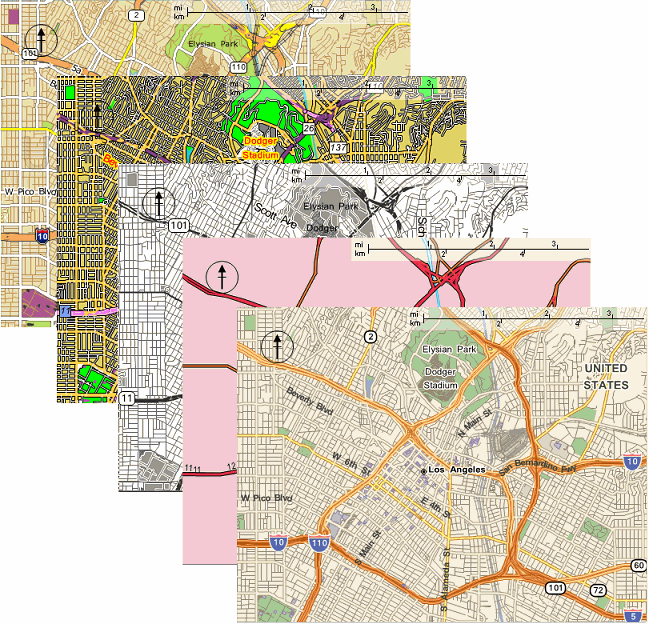
To return Map Explorer to the default map style, select Map Styles | Reload Default.
For more information on map styles, and how to create, and edit Chameleon (cam) files, take a look at the links below.