Traffic |
Learn more about Verizon Connect GeoBase.
Get information about the latest release
Verizon Connect GeoBase Map Explorer demonstrates how to combine GeoBase with traffic data. A traffic layer can be displayed on a map (see figure below) with colored links indicating the average traffic speed (red = slowest, green = fastest).
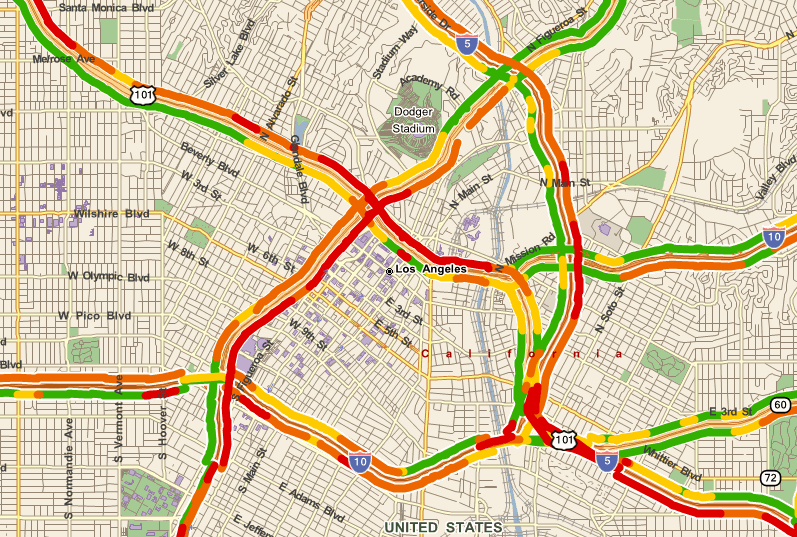
GeoBase supports a number of traffic data sources, including Inrix (incident, predictive, and real-time), and HERE (incident, predictive, and real-time). The average traffic speed along any link, is among other factors, dependent on the day of the week, and the time of the day. The speed of a link is expressed by coloring the link according to the average speed of vehicles, at a specific time, at a fraction of the link's speed limit, based on the link's speed limit. The table below shows the relationship (note that these fractions, and the speed limits at which they apply, can be manually adjusted. See Adding a Traffic Layer).
| Color | Fraction of speed limit <40MPH | Fraction of speed limit >65MPH |
|---|---|---|
| Red | <20% | <31% |
| Orange | <38% | <62% |
| Yellow | <56% | <92% |
| Green | >=56% | >=92% |
At speeds above 40MPH and below 65MPH, the average fraction of the speed limit vehicles must travel at in order to color links adjusts linearly between the 40MPH fraction and the 65MPH fraction, as illustrated in the diagram below:
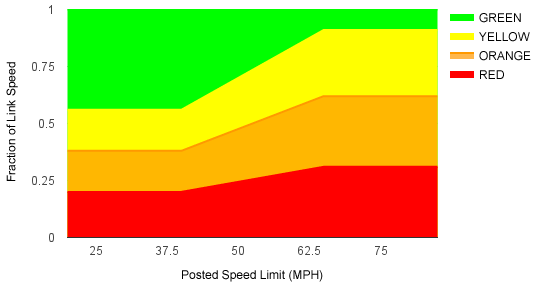
Map Explorer offers two types of traffic data: real-time, and historical. Only one traffic layer can be viewed at a time.
Real-time traffic is delivered over the internet as a zipped-up XML file. Historical traffic is stored locally in a *.GBHB file. A sample Historical traffic file (NAVTEQ_USATraffic_10Q2_30x100720_LA_Sample.gbhb) is available for download from the Samples section on the GeoZone site. Download this file and place it with your GBFS data files. |
To switch on real-time traffic data, select Route | Traffic | LAX Real Time. Repeat to switch the layer off.
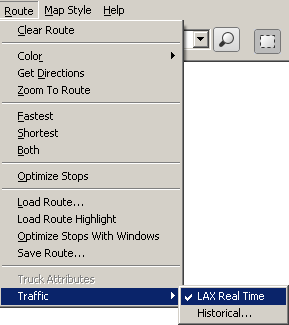
To switch on historical traffic data, select Route | Traffic | Historical..., and then use the Open File dialog to load the correct file. Repeat to switch the layer off.
To find out more about traffic, and how to add traffic to your own applications, click on one of the following links:
The Telogis.GeoBase.Traffic namespace
The Traffic class
The TrafficFetcher class
The TrafficRenderer class